Install Pomerium using Helm
This guide will show you how to deploy Pomerium with Helm on Kubernetes.
After re-evaluating the complexity required to both use and manage Helm for Pomerium, we've opted not to continue updating our Helm chart. Instead we've created a simpler deployment method, which you can read about on our Kubernetes Quickstart page.
Prerequisites
-
A Kubernetes provider.
-
A cluster, with your local
kubectlauthorized to interact with it. The cluster configuration and node pool will depend on your provider and the scope of your project. -
Export the configuration file from your Kubernetes host and export it to your
KUBECONFIGenvironment variable (usually by placing it in~/.kube).See Organizing Cluster Access Using kubeconfig Files for more information.
-
A namespace in the cluster for Pomerium. This document assumes the namespace
pomerium, which you can create withkubectl create namespace pomerium.
-
-
A configured identity provider.
-
A domain space. The steps below use
*.localhost.pomerium.ioas a placeholder value. We have set DNS records for this domain space to point to127.0.0.1(localhost), so you can use this domain space when testing Pomerium locally. -
TLS certificates. If you don't yet have a production environment with trusted certificates, this page will cover using mkcert to create locally trusted certificates, and cert-manager to manage them in the cluster.
-
A Postgres database.
This configuration installs Postgres as the data broker service. While this isn't strictly required when running Pomerium by itself, it is necessary for Pomerium Enterprise, and still highly recommended if not.
The configuration detailed below uses the Pomerium Ingress Controller. See our Ingress Controller doc for more detailed information and configuration options.
Certificates
This setup uses mkcert to generate certificates that are trusted by your local web browser for testing, and cert-manager to manage them. If you already have a certificate solution, you can skip the steps below and move on to the next stage.
Install mkcert
If you haven't, install mkcert following these GitHub instructions.
Create a trusted root CA and confirm the presence and names of your local CA files:
$ mkcert -install
The local CA is already installed in the system trust store! 👍
The local CA is already installed in the Firefox and/or Chrome/Chromium trust store! 👍
$ ls "$(mkcert -CAROOT)"
rootCA-key.pem rootCA.pem
The output of mkcert -install may vary depending on your operating system.
Install and Configure cert-manager
If you haven't already, install cert-manager and create a CA issuer. You can follow their docs (listed below) or use the steps provided:
-
Create a namespace for cert-manager:
kubectl create namespace cert-manager -
Add the jetstack.io repository and update Helm:
helm repo add jetstack https://charts.jetstack.io
helm repo update -
Install cert-manager to your cluster:
helm install cert-manager jetstack/cert-manager --namespace cert-manager --create-namespace \
--version v1.4.0 --set installCRDs=true -
Confirm deployment with
kubectl get pods --namespace cert-manager:$ kubectl get pods --namespace cert-manager
NAME READY STATUS RESTARTS AGE
cert-manager-5d7f97b46d-8g942 1/1 Running 0 33s
cert-manager-cainjector-69d885bf55-6x5v2 1/1 Running 0 33s
cert-manager-webhook-8d7495f4-s5s6p 1/1 Running 0 33s -
In your Pomerium namespace, create a Kubernetes secret for the rootCA-key file in your local CA root:
kubectl create secret tls pomerium-tls-ca --namespace=pomerium \
--cert="$(mkcert -CAROOT)/rootCA.pem" --key="$(mkcert -CAROOT)/rootCA-key.pem" -
Define an Issuer configuration in
issuer.yaml:apiVersion: cert-manager.io/v1
kind: Issuer
metadata:
name: pomerium-issuer
namespace: pomerium
spec:
ca:
secretName: pomerium-tls-ca -
Apply and confirm:
$ kubectl apply -f issuer.yaml
issuer.cert-manager.io/pomerium-issuer created
kubectl get issuers.cert-manager.io --namespace pomerium
NAME READY AGE
pomerium-issuer True 10s
Install Pomerium
-
Set your
kubectlcontext to the Pomerium namespace:kubectl config set-context --current --namespace=pomerium -
Create certificate configurations for Pomerium. Our example is named
pomerium-certificates.yaml, to differentiate from a configuration file for Pomerium Enterprise, if you choose to install it later:pomerium-console-certificate.yamlapiVersion: cert-manager.io/v1
kind: Certificate
metadata:
name: pomerium-cert
namespace: pomerium
spec:
secretName: pomerium-tls
issuerRef:
name: pomerium-issuer
kind: Issuer
usages:
- server auth
- client auth
dnsNames:
- pomerium-proxy.pomerium.svc.cluster.local
- pomerium-authorize.pomerium.svc.cluster.local
- pomerium-databroker.pomerium.svc.cluster.local
- pomerium-authenticate.pomerium.svc.cluster.local
- authenticate.localhost.pomerium.io
# TODO - If you're not using the Pomerium Ingress controller, you may want a wildcard entry as well.
#- "*.localhost.pomerium.io" # Quotes are required to escape the wildcard
---tipIf you already have a domain space for Pomerium with a certificate solution, use it in place of
.localhost.pomerium.io. -
Apply the certificate configuration, and confirm:
kubectl apply -f pomerium-certificates.yaml$ kubectl get certificate
NAME READY SECRET AGE
pomerium-cert True pomerium-tls 10s -
Create a values file for Helm to use when installing Pomerium. Our example is named
pomerium-values.yaml.authenticate:
ingress:
tls:
secretName: pomerium-tls
existingTLSSecret: pomerium-tls
idp:
provider: "google"
clientID: YOUR_CLIENT_ID
clientSecret: YOUR_SECRET
proxied: false
proxy:
existingTLSSecret: pomerium-tls
databroker:
existingTLSSecret: pomerium-tls
storage:
connectionString: postgres://://postgres.pomerium.svc.cluster.local #Replace with the path to your DB solution.
type: postgres
clientTLS:
existingSecretName: pomerium-tls
existingCASecretKey: ca.crt
authorize:
existingTLSSecret: pomerium-tls
ingressController:
enabled: true
ingress:
enabled: false
config:
rootDomain: localhost.pomerium.io
existingCASecret: pomerium-tls
generateTLS: false # On by default, disabled when cert-manager or another solution is in place.
# The policy block isn't required when using the Pomerium Ingress Controller, as routes are defined
# by the addition of Ingress Resources.
# routes:
# # This will be our testing app, to confirm that Pomerium is authenticating and routing traffic.
# - from: https://authenticate.localhost.pomerium.io
# to: https://pomerium-authenticate.pomerium.svc.cluster.local
# preserve_host_header: true
# allow_public_unauthenticated_access: true
# policy:tipThe options required in the
authenticate.idpblock will vary depending on your identity provider.If you changed the
*.localhost.pomerium.iovalue inpomerium-certificates.yamlupdateconfig.rootDomainto match, omitting the*.Default Certificate
-
Add Pomerium's Helm repo:
helm repo add pomerium https://helm.pomerium.io -
Install Pomerium to the cluster:
helm upgrade --install pomerium pomerium/pomerium --values ./pomerium-values.yaml
Define a Test Service
-
So that we can create a valid test route, add Bitnami's Helm repo to pull nginx from:
helm repo add bitnami https://charts.bitnami.com/bitnami -
Update Helm:
helm repo update -
Install nginx to the cluster:
helm upgrade --install nginx bitnami/nginx --set service.type=ClusterIP -
Create a new Ingress manifest (
example-ingress.yaml) for our test service:apiVersion: networking.k8s.io/v1
kind: Ingress
metadata:
name: hello
annotations:
cert-manager.io/issuer: pomerium-issuer
ingress.pomerium.io/policy: '[{"allow":{"and":[{"domain":{"is":"example.com"}}]}}]'
spec:
ingressClassName: pomerium
rules:
- host: hello.localhost.pomerium.io
http:
paths:
- backend:
service:
name: nginx
port:
name: http
path: /
pathType: Prefix
tls:
- hosts:
- hello.localhost.pomerium.io
secretName: hello.localhost.pomerium.io-tls -
Apply the nginx Ingress manifest to the cluster:
kubectl apply -f example-ingress.yaml
Navigate
If you are installing Pomerium with a valid domain name and certificates, update your DNS records to point to the external IP address of the pomerium-proxy service:
kubectl get svc pomerium-proxy
NAME TYPE CLUSTER-IP EXTERNAL-IP PORT(S) AGE
pomerium-proxy LoadBalancer 10.128.117.25 192.0.2.20 443:30006/TCP,9090:30707/TCP 2m37s
For development and testing, you can use kubectl to create a local proxy:
sudo -E kubectl --namespace pomerium port-forward service/pomerium-proxy 443:443
Open a browser and navigate to hello.localhost.pomerium.io.
You can also navigate to the special pomerium endpoint hello.localhost.pomerium.io/.pomerium/ to see your current user details.
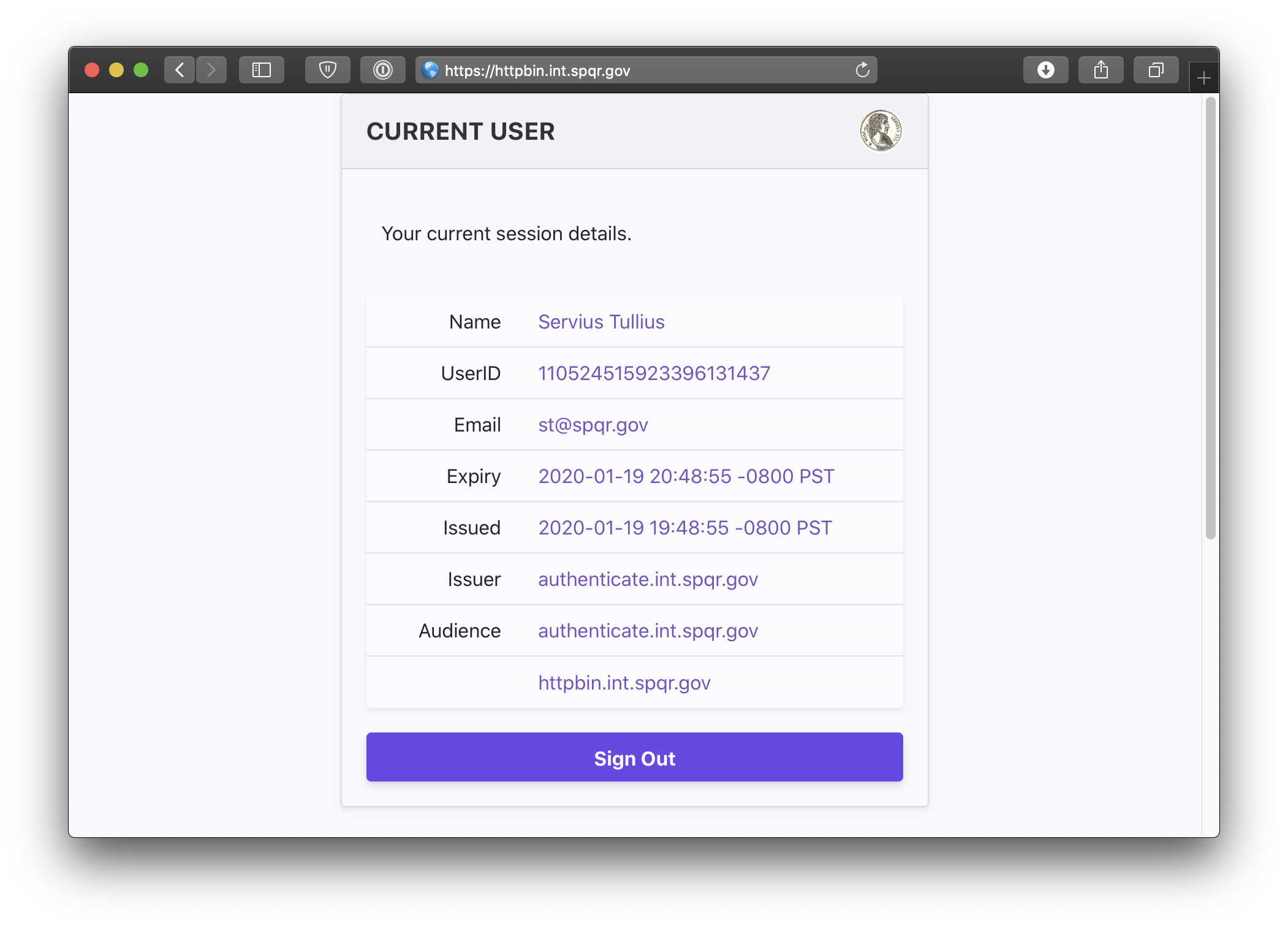
Next Steps
Congratulations on installing Pomerium to your Kubernetes cluster!
- See Ingress Controller to learn more about the Pomerium Ingress Controller.
- If you're installing Pomerium Enterprise next, see Install Pomerium Enterprise in Helm. If not, check our our guides to install common services behind Pomerium.